Vi har länge haft ett problem här hemma vad gäller att hålla koll på vad vi gör. Vi har gjort många försök med att ha en familjekalender hängande på väggen, men jag glömmer bort att kolla i den. Vi har även försökt med att ha en gemensam Google kalender på telefonen, men den glömmer frugan bort att kolla i. Nästa försök att finna ett gemensamt fungerande system blev att kombinera dessa två. Alltså att skapa en typ av elektronisk väggkalender som finns synligt i köket.
Många kanske tycker att en pekplatta och någon sorts stöd eller väggfäste skulle vara bra. Problemet där är kostnad och rent resursslöseri. Där till är det svårt att få en billig pekplatta med tillräckligt stor skärm. Sedan är det ju ganska tråkigt att endast använda en sådan till att bara vara kalender när de är till för så mycket annat! Lösningen finns dock i återvinning och väldigt billig datorutrustning.
Det är inte värt att ställa en stor stationär dator och att använda en bärbar känns även det bortkastat. Men det finns en växande tillgång på olika typer av så kallade mikrodatorer. En mikrodator är en vanlig dator men är inte mycket större än en smarttelefon. En del är även till ytan mindre än ett kreditkort och tar därför inte mycket plats. Även om de är små är de inte dyra och självklart inte lika kraftfulla som en stor dator, men det behövs inte mycket för en kalender ändå.
Jag har länge övervägt mikrodatorn Raspberry Pi för andra ändamål. Av en händelse råkade The Pi Hut ha rea på Rasberry Pis nybörjarbok där man fick en Raspberry Pi zero w med på köpet. Just den modellen är ingen muskelmaskin, MEN den har inbyggt trådlöst LAN vilket inte alla modeller har. Och antalet sladdar och kablar vill jag trotts allt hålla till ett minimum.
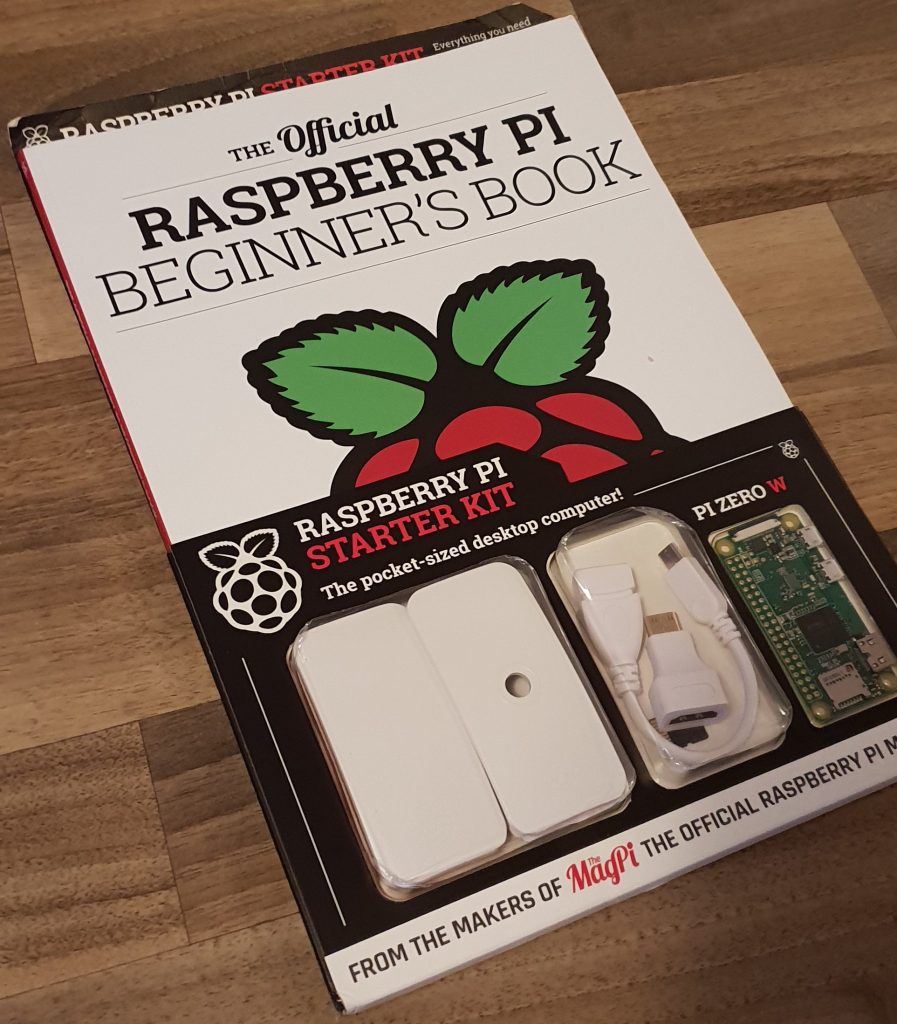
Boken skulle dock visa sig mer vara i formen av en tidning som man köper i den vanliga affären. Fördelen var att man både dator och bok kom hem direkt i brevlådan som vilken annan tidning som helst. Jag skulle faktiskt föreställa mig den här tidningen ståendes i tidningshyllan som vilken annan tidning som helst!
Utöver boken ingick ett skal att sätta Raspberryn i, ett minneskort med operativsystemet, datorn och två adaptrar. En för att kunna koppla in en normalstor HDMI-sladd och den andra för att koppla in en normalstor USB-sladd.
Datorn har tre portar och en ingång för ett minneskort (Micro SD). Två av portarna är av typen micro-USB och en av dem är av typen HDMI och därför till för att koppla in en bildskärm. Micro-USB är samma som man återfinner i många Samsung-telefoner eller i exempelvis Playstation 4:s handkontroller. Det är kort sagt en rätt vanligt förekommande sladd.
Boken innehöll instruktioner hur man plockar ihop datorn samt hur man gör de första inställningarna. Den innehåller även instruktioner för hur man installerar tilläggsdelar som exempelvis kameror eller sensorer, samt instruktioner för olika projekt och manicker man kan tillverka med hjälp av en Raspberry PI. Boken passar även bra för nybörjare inom programmering då boken ger en en genomgång av programmeringsspråket Python.
Men nu tillbaka till mitt projekt. Jag var inte så sugen att slänga ut runt 100 € (~1000Sek) på en skärm som inte ska användas till mer än att visa samma kalender hela tiden. Därför kom Facebook väl tillhands. Efter att ha frågat rent allmänt om någon har en gammal skärm liggande någonstans hade jag snart en skärm stående på mitt köksbord för det ringa priset av ett paket kaffe. Det enda kravet jag hade var ändå att skärmen skulle ha en HDMI-port vilket samtidigt sållar bort många gamla uttjänade skärmar som saknar sådana portar.
Med skärm och dator i hand var det bara att börja koppla och starta besten! Och limma en del…

Raspberry Pi:s grundmodeller är små och Raspberry PI Zero är ännu mindre. Egentligen skulle man bara kunna låta den hänga i sladdarna, men det ser rätt fult ut om det hänger en massa sladdar ner under skärmen samtidigt som datorn är där. Lyckligtvis sålde min lokala Lidl limpistoler.
Efter en del limmande sitter datorn fast på baksidan av skärmen, samtidigt som jag även limmar fast en USB-hub. Den kom med då USB-porten i skärmen var så dålig att datorn stängde av sig hela tiden. Strömmen till datorn går nämligen in i en av datorns två USB-portar. Tyvärr behöver behöver huben en egen strömkälla så det blev en till sladd som måste hänga ner från skärmen.

Allt är på plats och det är bara att ”starta” Raspberryn. Eller starta. Den startar direkt man ger den ström och den saknar helt och hållet en strömknapp. ”Strömsladden” är förresten en gammal sladd till en Nokia-telefon. HDMI-sladden kanske är onödigt lång, men ”man tager vad man haver” och nu råkade jag ha en sådan lång sladd liggandes i min ormgrop (kasse fylld med gamla sladdar och kablar).
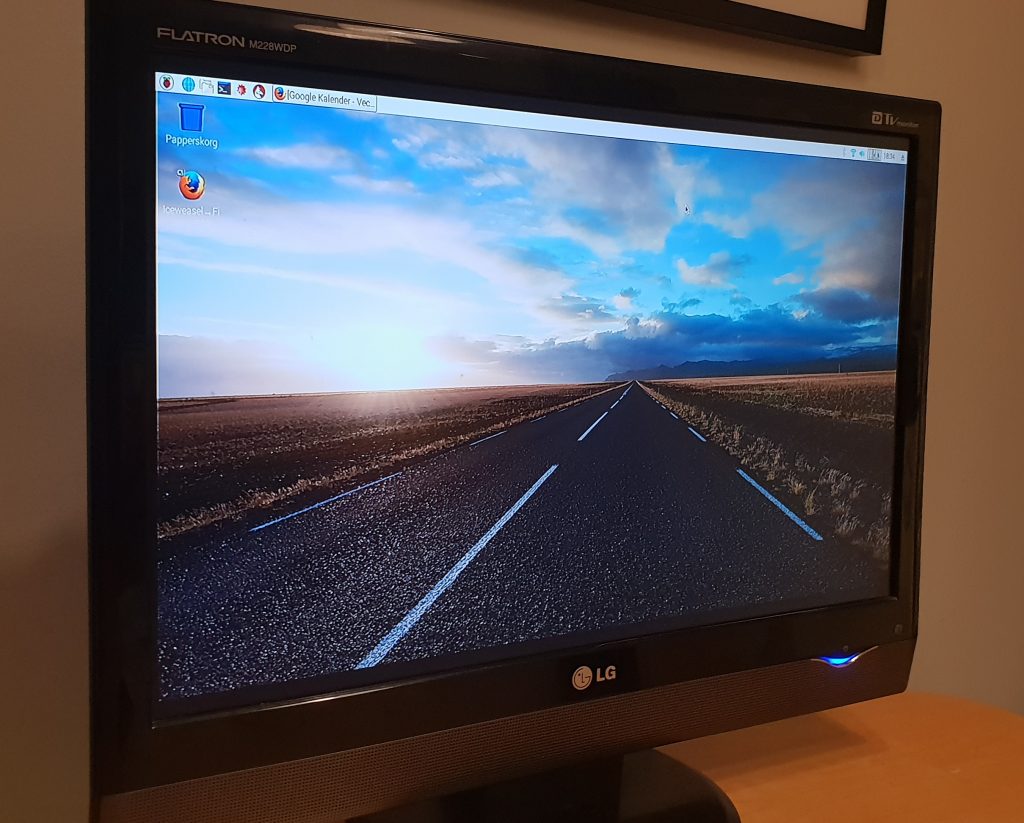
Datorn är igång och nästa steg är att fixa alla inställningar. Lyckligtvis har Linux-baserade operativsystem blivit allt mer användarvänliga och man behöver inte vara datoringenjör för att ändra i inställningar. Men än är vi inte på Windows- eller MacOS-nivå och man kommer vara tvungen att slå in några kommandon i kommando-tolken. Men först måste man skaffa en annan webbläsare. Debian kommmer med webbläsaren Chromium färdiginstallerat. En fördel med Chromium är att det inte kräver lika mycket av datorn som exempelvis Chrome gör. Nackdelen är att den inte visa Google calendar på önskvärt sätt, utan som en lista.
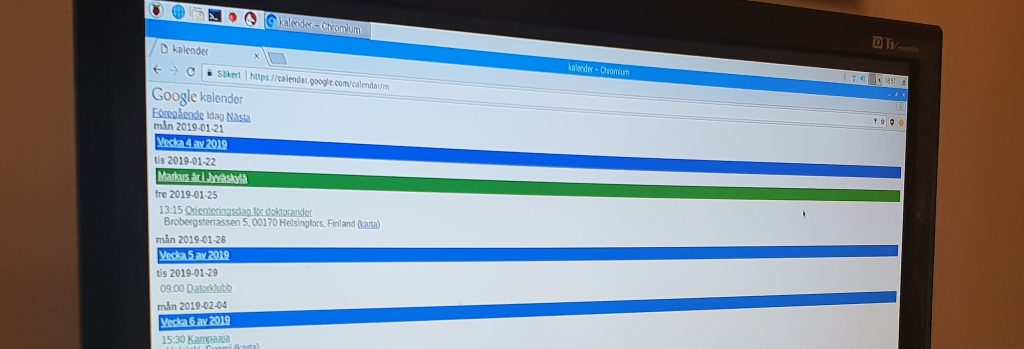
Valet föll – efter en del googlande – på webbläsaren Iceweasel eller som det nu heter Firefox. Installationer av nya program i Linux-baserade operativsystem sker i regel inte på samma sätt som exempelvis Windows. I stället för att ladda ned programmet som en installationsfil slår man in ett kommando i Terminalen (det som kallas kommandotolken i Windows). För att installera Iceweasel/Firefox skriver man sudo apt-get install iceweasel i terminalen. Det som händer sedan är att en hel del text visas och berättar för oss vilka filer det är som hämtas och installeras. Efter installationen är det bara öppna Iceweasel/Firefox och logga in på sitt Google-konto där man öppnar sin Google calendar.
Debian har automatiskt ställt in skärmsläckare och energispararfunktioner på så sätt att datorn går in i viloläge efter några minuters inaktivitet. Det är oacceptabelt då vi vill direkt se vad som kommer att ske under veckan utan att behöva trycka på några tangenter eller röra på musen. Det är också det här steget som är det svåraste steget.
Av någon anledning finns det ingen meny där man kan inaktivera ovan nämnda funktioner. Det första vi gör är att installera skämrsläckarappen genom att slå in följande i kommandotolken:
sudo apt-get install xscreensaver
När vi gjort det kan vi välja skärmsläckare i startmenyn under inställningar och kan enkelt avaktivera skärmsläckaren under avsnittet läge.
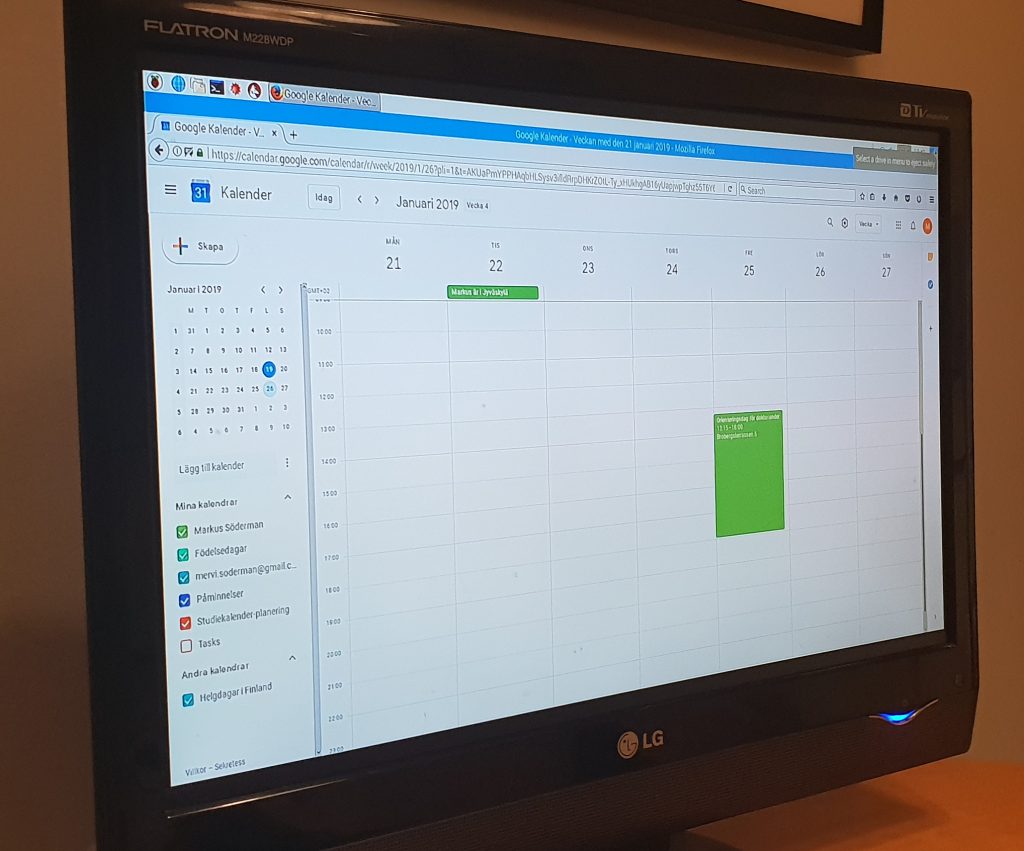
Så! Den elektroniska kalendern är färdig och pryder nu vårt köksbord 🙂